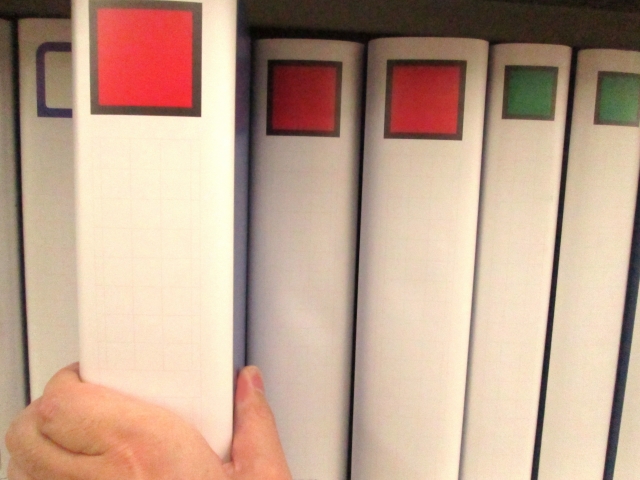OneNoteで名刺管理を行う方法とは?手順やおすすめツール、運用のコツを解説

「OneNoteで名刺管理ってできるのかな?」「どうやって名刺管理をすればいいの?」とお悩みではありませんか?
名刺管理を効率化したいけれど、専用アプリを使うのではなく、普段使っているOneNoteでできないかと考える方も多いのではないでしょうか。
OneNoteはメモアプリとして有名ですが、実は名刺管理にも活用できる便利なツールなのです。
そこで本記事では、OneNoteを使った名刺管理の方法やメリット、さらに便利な機能について詳しく解説します。
この記事を読むことで、OneNoteでの名刺管理を効果的に活用できるようになり、ビジネスシーンで役立てることができるようになります。
ぜひ最後までご覧ください。
【この記事の目次】
そもそも名刺管理アプリとは?
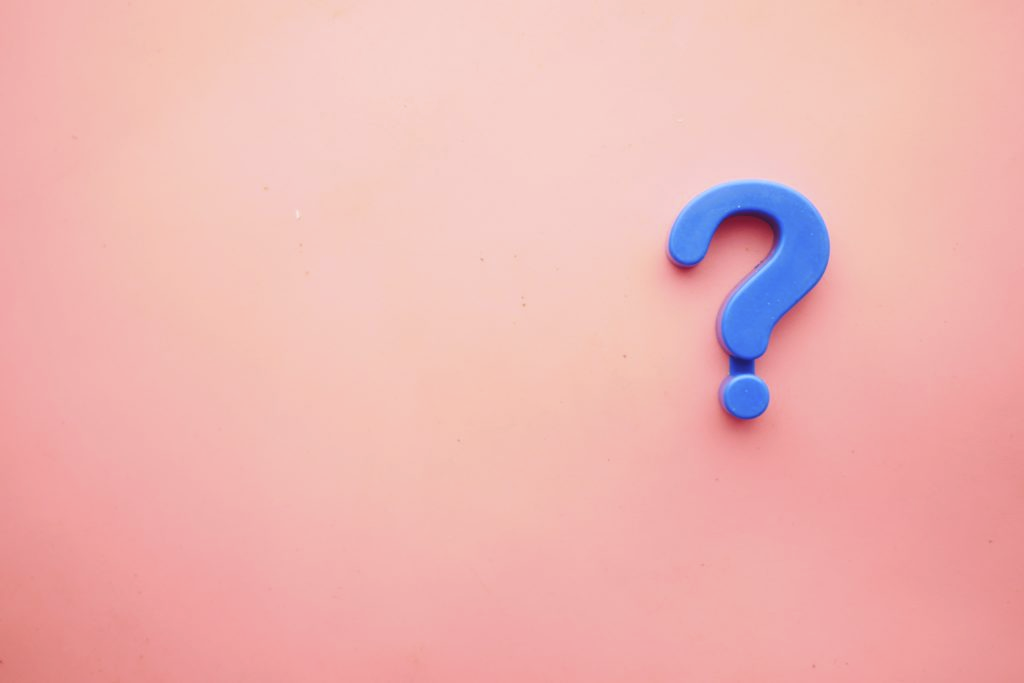
名刺管理アプリは、名刺を撮影して画像として保存し、その情報をテキスト化して管理できるツールです。名刺情報が必要になったときに、簡単に検索して見つけられるのが大きな特徴です。
アプリによっては、画像から文字を自動的にテキスト化する機能が備わっていたり、運用会社が手動で入力してくれたりするものもあります。そのため、データの入力に手間がかからず、便利に使える名刺管理アプリが数多くあります。
名刺管理ができるOneNoteとは?

OneNoteは、Microsoftが提供するデジタルノートアプリです。
メモの作成や管理をデジタルで行えるため、どれだけメモが増えても荷物が増える心配はありません。
名刺管理専用のアプリではないものの、実は名刺管理にも使えると注目されています。
Microsoftアカウントがあれば誰でも無料で利用でき、Microsoft製にもかかわらずMacやiPhoneでも利用可能で、さまざまなデバイスで使えます。
複数のデバイス間で簡単に同期できるので、データの共有もスムーズに行える便利なアプリです。
OneNoteで名刺管理を行うメリット

ここでは、OneNoteで名刺管理を行うメリットについて解説します。
主なメリットは以下の3つです。
- 名刺管理にぴったりな機能がある
- コストをかけずに利用可能
- 手軽に名刺を管理できる
名刺管理にぴったりな機能がある
OneNoteには、名刺管理に役立つ便利な機能がたくさん揃っています。たとえばOneNoteの検索機能を使えば、たくさんの名刺を登録していても、必要な名刺をスムーズに見つけられます。また、カメラアプリ「Office Lens」を活用すれば、名刺をスキャンしてデータとして取り込むことも可能です。取り込んだ名刺データをOneNoteに保存すれば、通常の名刺管理ソフトと同様に、効率的な名刺管理が行えます。
コストをかけずに利用可能
OneNoteは、Microsoft Officeの一部ですが、Officeのライセンスがなくても無料で利用できるソフトです。多くの評判の高い名刺管理アプリが有料であるなかで、OneNoteはMicrosoftアカウントさえあれば、完全無料で使えるのは大きなメリットです。コストをかけずに名刺管理を始めたいと思っている方にとっては、嬉しいポイントといえますね。
手軽に名刺を管理できる
OneNoteは名刺管理専用のアプリではありませんが、先述の検索機能や無料で提供されているOneNote用テンプレートなど、便利な機能が多く揃っています。これらの機能やテンプレートを活用すれば、手軽に名刺管理ができる点も、OneNoteの大きなメリットといえるでしょう。
OneNoteで名刺管理を行う方法

ここでは、OneNoteを名刺管理に活用する方法を詳しく解説していきます。
名刺の取り込みから管理しやすい形に編集するまで、OneNoteを使った名刺管理の流れをわかりやすく説明していきます。
手順①:名刺管理のためのセクションを準備
OneNoteを名刺管理アプリとして使う際、まずは名刺管理用のセクションを作成する必要があります。まず、OneNoteを起動し「◯◯さんのノートブック」という画面が表示されたら、画面上部の「+」をクリックしてください。これで、新しいセクションを追加できます。セクション名は自由に設定できるので、管理がしやすい名前にしましょう。また、OneNoteでは複数のセクションを作成できるため、仕事用やプライベート用などに分けて整理することも可能です。
手順②:名刺データを取り込む
次に、作成したセクションに名刺データを取り込みましょう。まず、名刺を撮影し、その画像をOneNoteに追加します。スマホ版OneNoteを使えば、スマホで撮影した名刺をそのまま貼り付けられます。PC版のOneNoteに画像データを取り込む場合は、事前にスマホから画像データを転送しておくとスムーズですよ。手順①で作成した名刺管理用セクションに移動し、挿入したい場所にカーソルを合わせたら、「挿入」メニューから画像を選んで追加します。これで、OneNoteに名刺画像を無事に取り込むことができます。
手順③:名刺を編集して管理をもっと楽に
OneNoteに名刺の画像を取り込むだけではなく、相手の名前や会社名・住所・連絡先などをテキストで入力しておくと管理がもっとラクになります。Microsoftの公式サイトでは、名刺管理用のOneNoteテンプレートが無料でダウンロードでき、これを使えば名刺情報の入力がさらに簡単に行えます。テンプレートは複数種類用意されているので、使いやすいものを選んで活用してみてください。
OneNoteで名刺管理を行う際に活用したい便利機能2選

OneNoteでの名刺管理がおすすめな理由は、OneNoteならではの便利な機能を活用できるからです。
ここでは、名刺管理にとくに役立つ2つの機能に着目しましょう。
- テキスト検索で素早い名刺管理
- Office Lensで名刺を簡単スキャン
順番に解説していきます。
テキスト検索で素早い名刺管理
OneNoteで名刺管理を行う際に欠かせないのが、テキスト検索機能です。この機能は元々メモの内容を検索するためのものですが、名刺管理においても、名刺情報をテキストとして入力しておくことで、必要な情報にすぐにアクセスできます。名刺の数が増えてくると、一枚一枚探すのは非常に非効率です。そこで、事前に名刺情報をテキスト化し、検索機能を活用することで、名刺管理をより効率的に行うことができるようになります。
Office Lensで名刺を簡単スキャン
Office Lensのスキャン機能も、OneNoteで名刺管理を行う際に欠かせない便利な機能です。Office LensはMicrosoftが提供するスマホ用のカメラアプリで、名刺を撮影するとフレームを自動で読み取り、撮影時の歪みを自動補正してくれます。さらに、Office LensにはOCR(光学文字認識)機能が搭載されており、撮影した画像内の文字を自動でテキスト化してくれます。ただし、日本語のテキスト化に関しては精度がやや低く、修正が必要になる場合もあるため注意が必要です。それでも自分で入力する手間は大幅に省けるため、うまく活用することをおすすめします。
OneNoteにおける名刺管理の評判・口コミとは?

ここからは、OneNoteを使った名刺管理の口コミや評判をご紹介します。
高評価の口コミ・評判
一方で「名刺を取り込むと動作が重くなる」「動作が遅くてストレスがたまる」といった声もあります。Office Lensの読み取り精度についても「アルファベットや数字の認識は得意だが、日本語の精度が低い」という指摘も見られました。また、OneNoteには名刺作成機能がないことをデメリットと感じるという意見も見られます。ただし、OneNoteは名刺管理専用のアプリではないため、この点については仕方のない部分ともいえるでしょう。
OneNote以外の名刺管理アプリ・ツール3選

先述のとおり、OneNoteは本来ノートアプリとして設計されており、名刺管理専用のアプリではありません。そのため、名刺管理にも利用できますが、専用アプリほどの機能性は期待できません。
名刺管理をしっかりと行いたい方には、専用の名刺管理ソフトをおすすめします。
ここでは、OneNote以外でおすすめの名刺管理ソフトを3つご紹介します。
- CamCard
- CAMCARD BUSINESS
- Knowledge Suite
なお、名刺管理アプリ・ソフトのおすすめに関しては、以下の記事も参考にしてみてください。
関連リンク:https://www.bluetec.co.jp/knowledgesuite/service/meishi/article/meishi-app/
CamCard
「CamCard」は、世界中で利用されている名刺管理ツールの1つです。ビジネス版と個人版があり、個人版は基本的な機能を無料で利用できます。ビジネス版にアップグレードすることで、スキャン可能な名刺の枚数制限が解除され、複数デバイス間の同期といった便利な機能も利用できるようになります。無料版でも、個人利用の範囲であれば、とくに不便なく使えるでしょう。CamCardはOCR機能が非常に優れており、少し傾いた状態で撮影した名刺からでも、きちんと文字を読み取ることができます。さらに、電子名刺機能も搭載されており、作成した電子名刺をスマホで簡単にほかの人と交換することも可能です。
CAMCARD BUSINESS
本格的に名刺管理ソフトを導入するなら「CAMCARD BUSINESS」がおすすめです。日本語の読み取り精度はもちろん、名刺をスキャンしてデータ化するスピードも非常に速いため、効率的に名刺管理が行えます。さらに、CAMCARD BUSINESSに登録した名刺情報は、社内で共有できるので、どの部署からでも簡単に必要な情報にアクセスすることができます。10日間の無料体験が用意されているため、導入前に一度使用感を試してみてもよいでしょう。
Knowledge Suite
「Knowledge Suite」は、営業支援システムや顧客管理システムを統合して利用できる、企業向けの名刺管理ツールです。Knowledge Suiteの機能の1つである「GRIDY 名刺CRM」を使えば、スマホで撮影した名刺を簡単にデジタル化して、顧客管理システムに登録することができます。名刺情報は、OCR機能と電子辞書を活用した自動入力によって処理されるため、手動で入力する手間が大幅に軽減されます。さらに、名刺交換日や顧客とのコンタクト履歴も名刺ごとにメモとして記録できるので、顧客管理がより効率化できるでしょう。名刺管理にとどまらず、社内全体の業務をデジタル化(DX)したいと考えている企業には、とくにおすすめのツールです。
名刺管理を効果的に運用するコツ

名刺管理を効果的に運用するには、単に名刺をスキャンしてデータ化するだけではなく、データの整理と活用が重要です。まず、顧客の部署変更や転職といった情報の変化に対応するため、定期的にデータを見直し、更新することが大切です。顧客管理システムやCRMツールと連携していれば、データの自動更新が可能になり、手間を大幅に削減できるでしょう。また、名刺データは業種や取引状況ごとに分類して整理することで、必要な情報を素早く検索できるようにしておくと便利です。こうした整理整頓を行うことで、名刺管理が効率化し、ビジネスの成果向上にもつながるでしょう。
名刺管理ツールを導入するなら『Knowledge Suite』
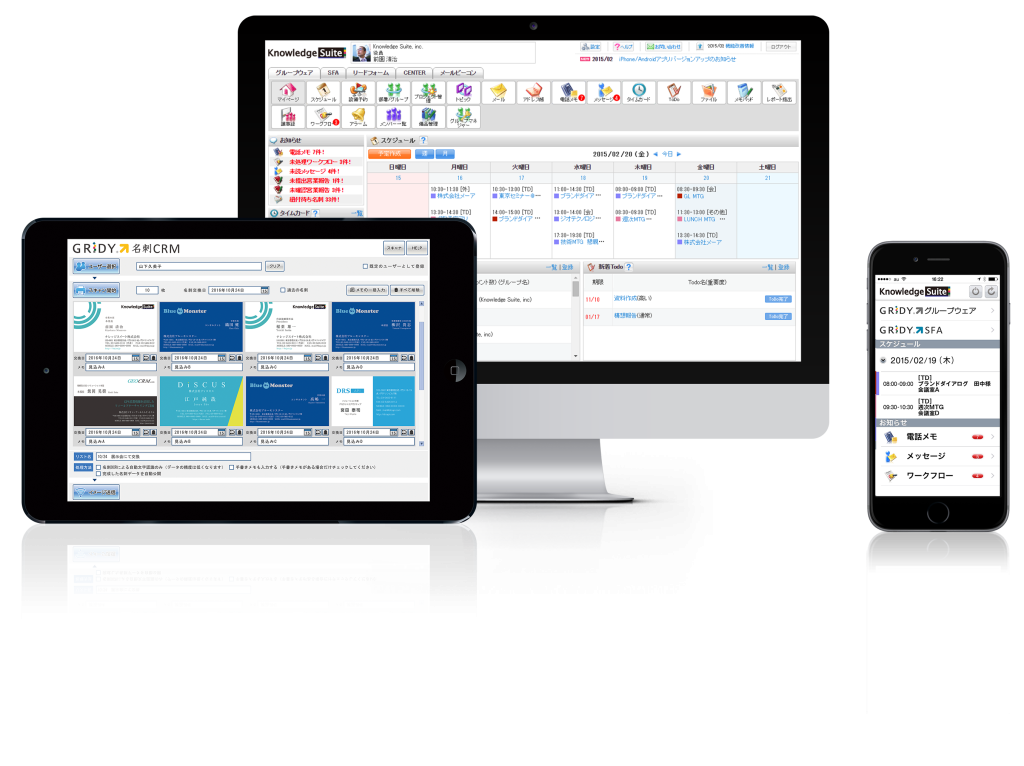
名刺管理ツールを導入するなら、先に紹介した『Knowledge Suite』がおすすめです。
Knowledge Suiteは名刺管理だけではなく、営業支援システムや顧客管理システムをまとめて使える、企業向けのビジネスツールです。そのなかでも「GRIDY 名刺CRM」を使えば、スマホで撮った名刺を簡単にデジタル化して、顧客管理システムにスムーズに登録することができます。
OCR機能で名刺情報を自動で入力してくれるため、手入力の手間を大幅に減らせます。名刺交換日や顧客とのやり取りの記録もメモとして残せるので、単なる名刺管理だけでなく、顧客との関係性も管理・強化することが可能です。
また、社内全体で名刺情報を共有できるので、チーム全体の情報共有がスムーズに進められます。名刺管理だけでなく、業務全体のデジタル化(DX)を考えている企業には、とくにおすすめのツールです。
まとめ

本記事では、OneNoteを使った名刺管理の方法やメリット、さらに便利な機能について解説しました。
OneNoteは名刺管理専用のツールではありませんが、名刺管理に役立つ機能が充実しており、効率的に名刺を整理・活用することが可能です。
名刺管理を効果的に行うには、名刺データのデジタル化に加え、分類や定期的なデータ更新が必要です。この記事で紹介したツールを活用すれば、その手間を大幅に削減することができるでしょう。
ぜひ本記事を参考に、名刺管理を効率化し、仕事の負担を減らしていきましょう!
【執筆者】

松岡 禄大朗
ブルーテック株式会社・デマンドジェネレーション部所属。
前職のWEB広告代理店で広告運用やアクセス解析を担当。
WEBマーケティング知識を活かして、現在はコンテンツマーケティングに携わり数多くの記事を執筆。
ユーザー数無制限で利用できるシンプルで使いやすいKnowledge Suite!
各種お問い合わせはこちらからお願いします!