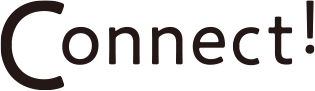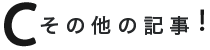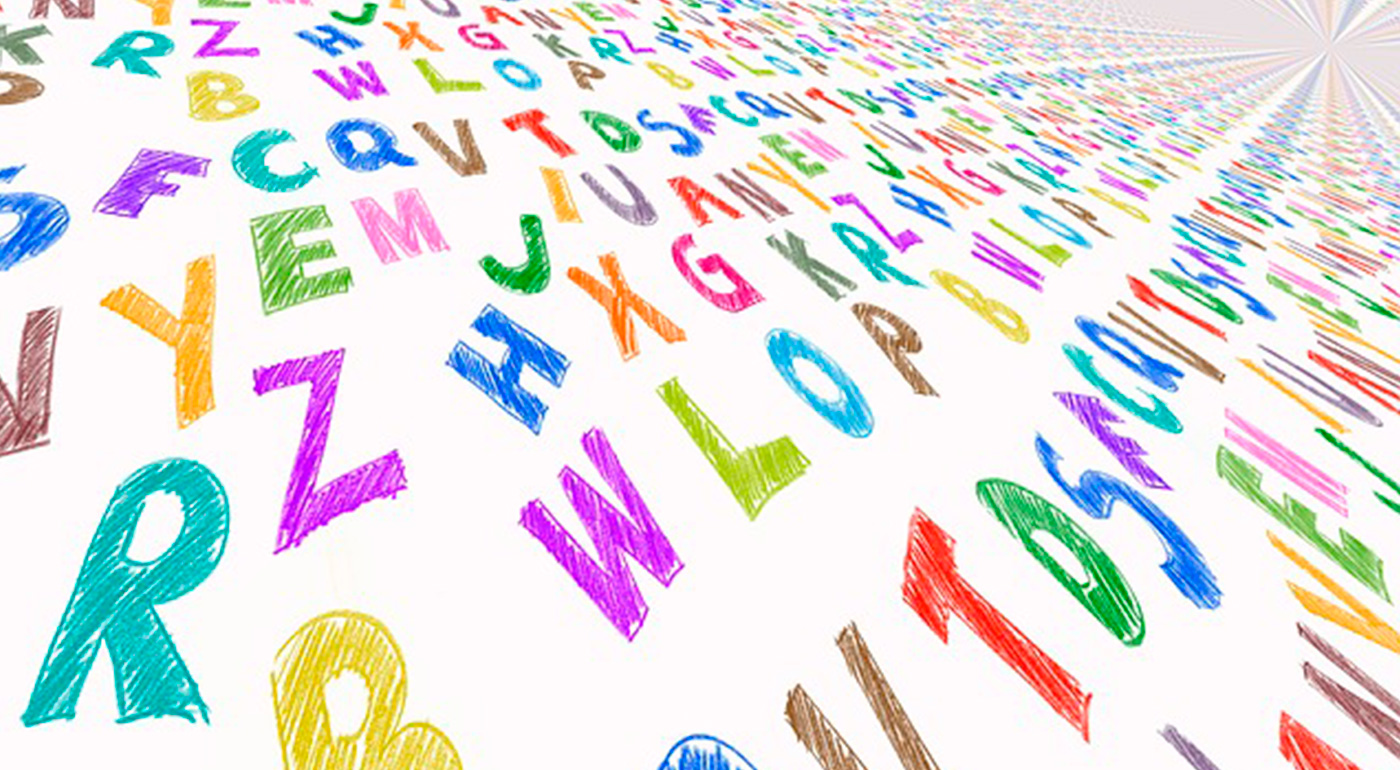こんにちは、誕生日に石が欲しいというので、アンモナイトの化石をプレゼントしました。
「Connect!」編集長のダーフジです。
先日の投稿「会社の歴史を駆け抜けろ!」で利用したGoogle マップ の「マイマップ」。
自分のお気に入りの場所や行きたい場所をGoogle マップに保存できる機能です。
場所から場所への経路を結んで旅行プランの作成をしたり。
旅行で廻った場所の写真や日記を登録してみたり。
それを友達だけに共有してみたり使い方はそれぞれです。
そう。それぞれなのです。
最近家に帰るといつも娘が歌っている「水曜日のカンパネラ」の「バッキンガム」の歌詞に出てくる宮殿をマップにするのもそれぞれです。
歌詞に出てくる言葉の意味も分からず歌っている娘にその地図を見せて理解を促し、世界に目を向けて広い視野で物事を考えられるようになって羽ばたいてもらいたいと思います。
まず完成したMAPはこちらです。
歌詞に出てくる宮殿は西洋に集中しています
ぱっと見て普段見ているGoogle マップとちょっと違いますよね。
マーキングのデザインや地図の色味。
こちらも好みに合わせて変更できます。
それでは早速作っていきましょう。
まずGoogleにログインした状態で「マイマップ」を開き、「利用を開始」をクリックしてGoogle My Mapsを開きます。
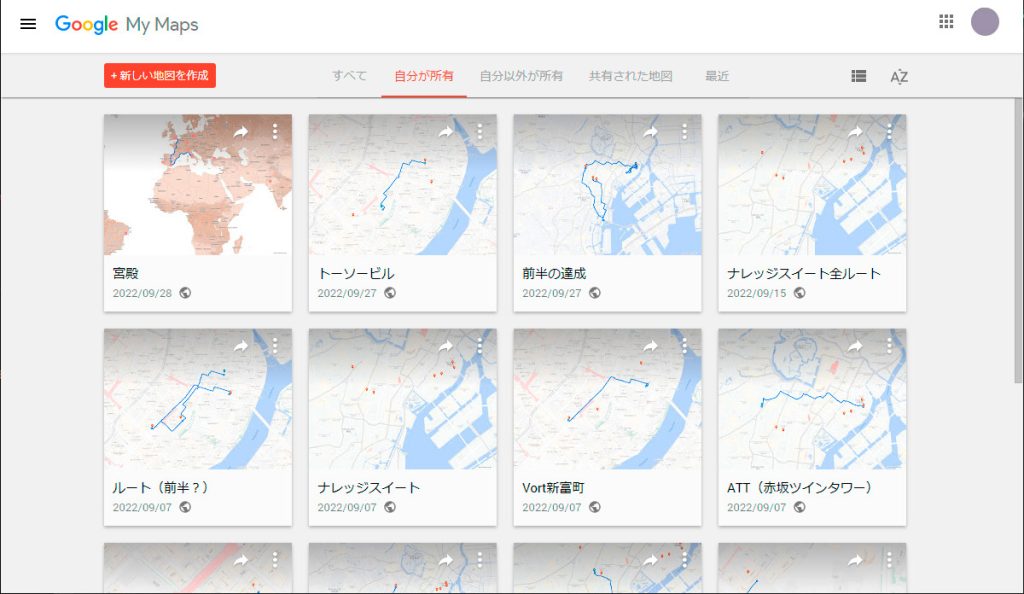
「新しい地図を作成」という赤いボタンをクリックして地図を作成します。
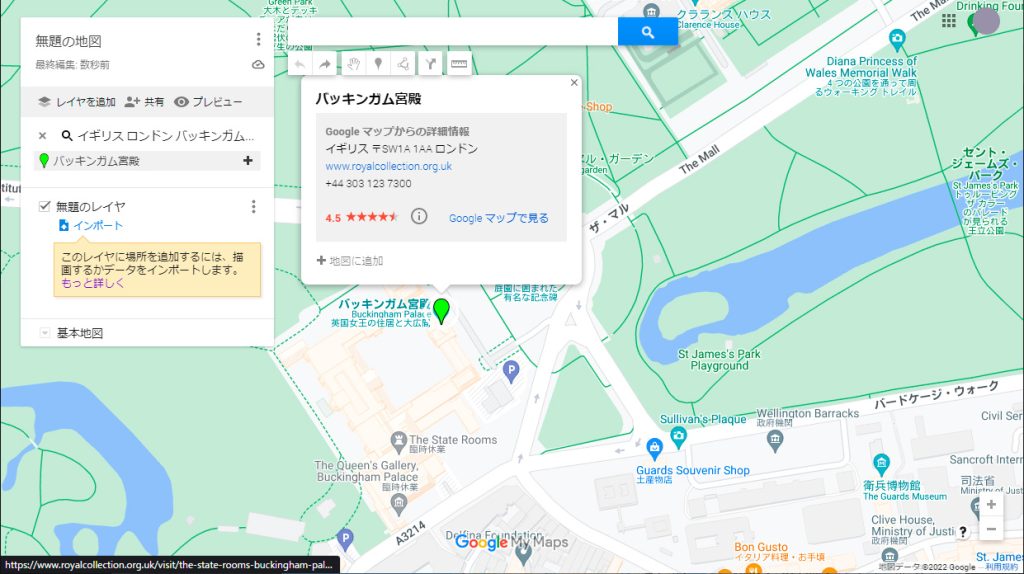
地図が表示されました。
左上に表示されている「無題の地図」というタイトルのウィンドウを編集しながらマップを作成していきます。
検索バーでマーキングしたい場所を検索して表示された結果にフォーカスした時に出る「+」ボタン、または表示されたダイアログの「+地図に追加」をクリックします。
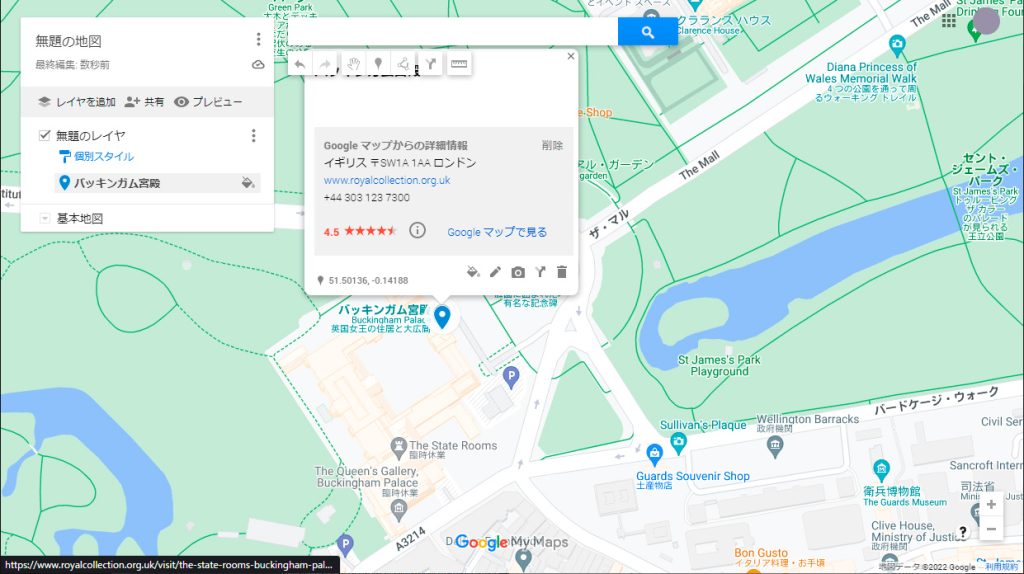
「無題のレイヤ」に「バッキンガム宮殿」が追加されました。
この要領で「ケンジントン、アルハンブラ…」と、どんどん宮殿を追加していきます。
検索に引っかからなくても、検索バー下のピンマークをクリックして任意の場所にピンを立てることで追加することができます。
このままピンを追加していけば目的のマップは早くも完成なのですが、最初にお見せしたマップのように地図自体の色味やピンのアイコンを変更して自分色に染めて「マイマップ感」を出しましょう。
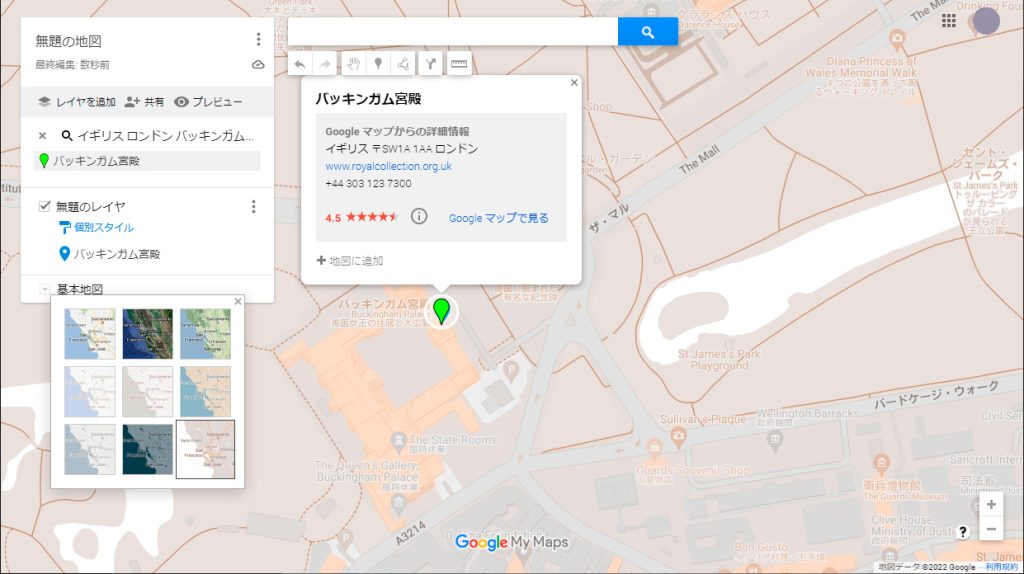
地図自体の色味は、左ウィンドウの一番下にある「基本地図」をクリックすると出てくるいくつかの地図パターンから好きなもの選択するだけで簡単に変更できます。
今回は「宮殿」から連想して「中世」っぽい昔な色味にしてみました。
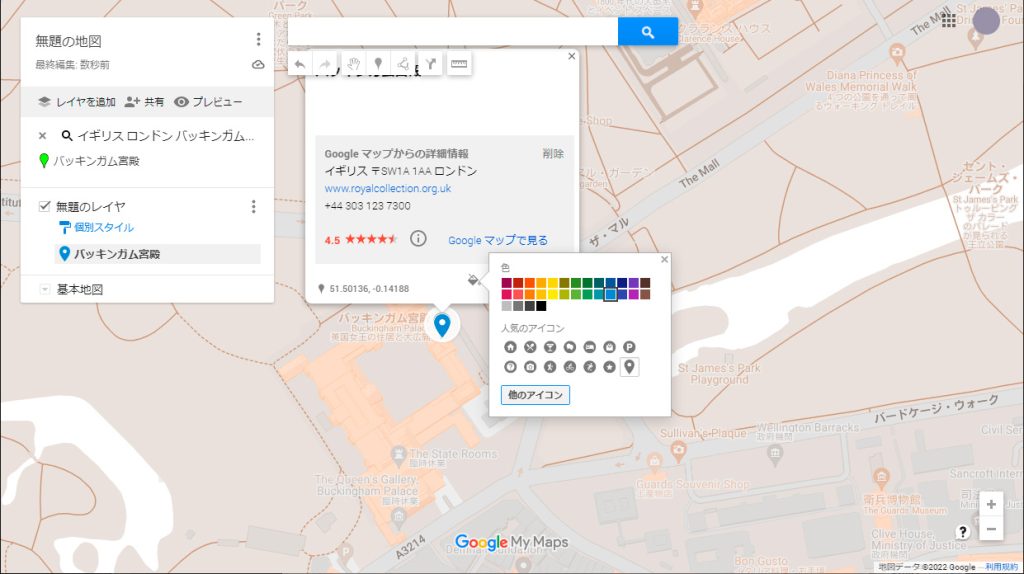
続いて、追加したピンの「色」や「アイコン」を変更したい場合は、ピンを選択して出てくるダイアログの右下に並ぶツールの中のバケツマークをクリックして表示される選択肢から変更できます。
左ウィンドウの追加してきたポイント名にフォーカスした時に表示されるバケツマークからも編集することができます。
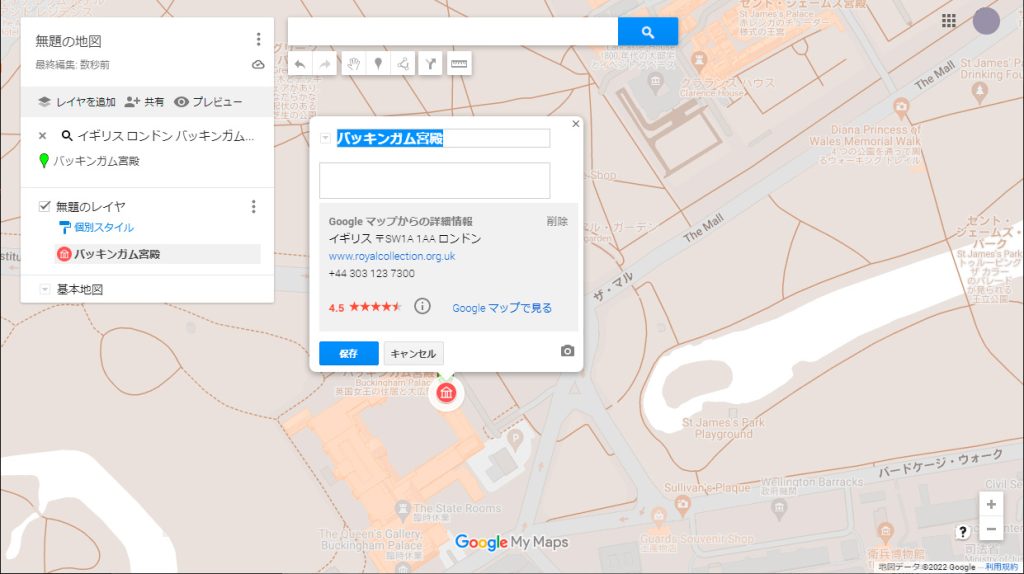
場所の名前の変更にメモや写真の追加も編集可能です。
旅の思い出を追加することで、ますます「マイマップ化」が進みます。
今回は行ってないので追加することなく進みませんでした。
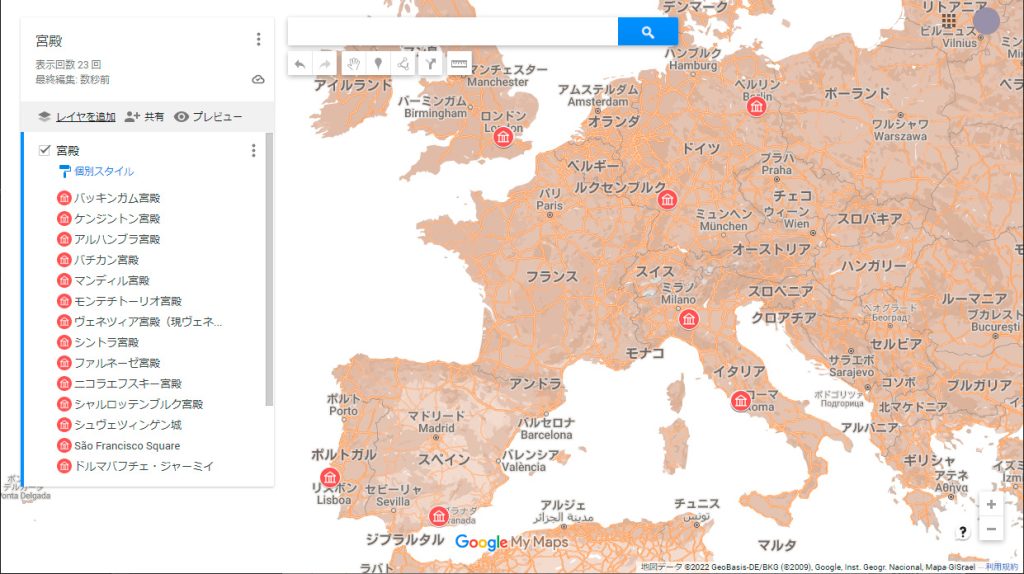
「無題の地図」や「無題のレイヤ」もそっけないので変更して思い通りのマップの完成です。
ということで、完成したマップを娘に見せました。
僕「ねえ、この地図みてよ。水曜日のカンパネラのさ…」
娘「地図?へー。こっちの地図も見て!ヒーローモードのここがクリアできないの!」
(テレビのゲーム画面)
僕「ヒーローモード…」
娘「この『よる・・・』なんて読むの!?」
僕「やけい(夜景)かな」
娘「全部!」
僕「ああ、やけいにつつまれひびきあうれじでんすきょうそうきょく(夜景に包まれ響き合うレジデンス協奏曲)…コンチェルト…かな…」
娘「うん。それがクリアできないの!やって!」
僕「…」
残念ながらテレビゲームの刺激に負けて、知的好奇心を刺激することはできませんでした。
しかし一時間ほどかけて見事クリアした僕に、娘からは惜しみない賛辞を贈られました。
ありがとうスプラトゥーン。
さて、マッピングするだけでは物足りないので、ルートを設定してみましょう。
検索バーの下にあるツールの「ルートを追加」「ラインを描画」のどちらかで設定できます。
Googleオススメルートでよければ簡単な「ルート追加」で簡単に設定できます。
「バッキンガム宮殿」から「ケンジントン宮殿」のルートを設定してみます。
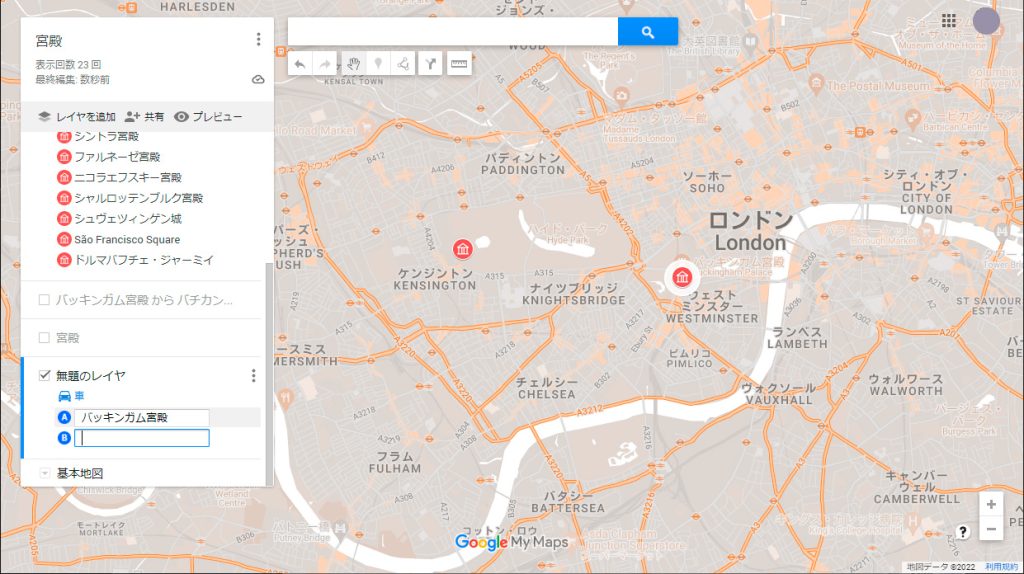
地図上のアイコンか左ウインドウから「バッキンガム宮殿」を選択して検索バー下のツールバーから「ルートを追加」ボタン(右から2番目の折れた矢印マーク)をクリックすると左ウィンドウに「無題のレイヤ」が追加されます。
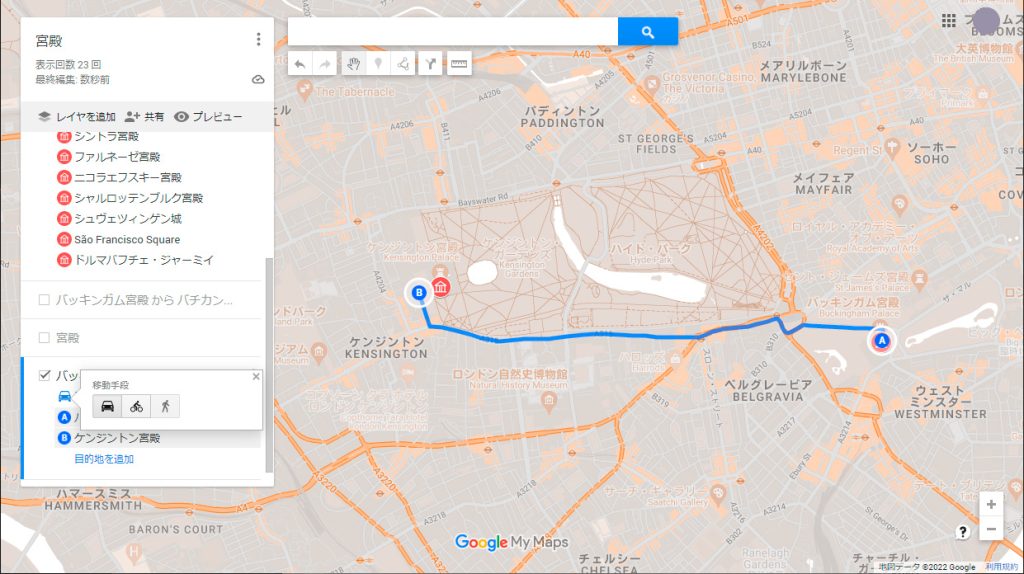
続いて、行き先地を入れるテキストボックスを選択して、地図上の「ケンジントン宮殿」のアイコンをクリックすると自動で経路を設定してくれます。
移動手段を切り替えることもできます。
より細かいルートを設定したい、実際に通ったルートを設定したい場合は「ラインを描画」を試してみてくださいね。
今回、娘の知的好奇心を刺激することはできませんでしたが、今後実装されるという「没入型ビュー」がリリースされたら試したいと思います。
今後もいろんなツールを駆使して学習意欲向上にチャレンジしていきたいと思います!